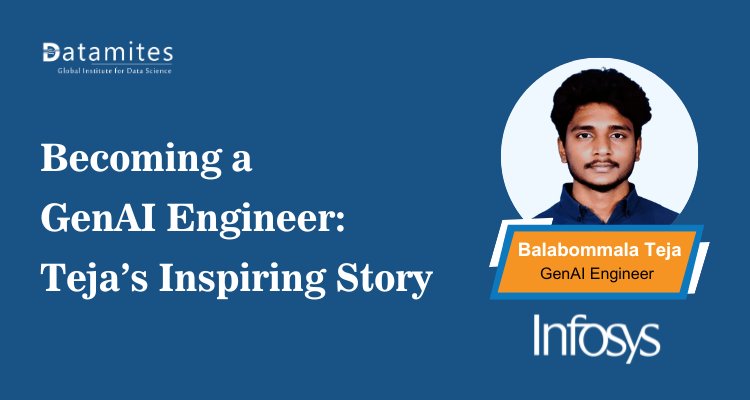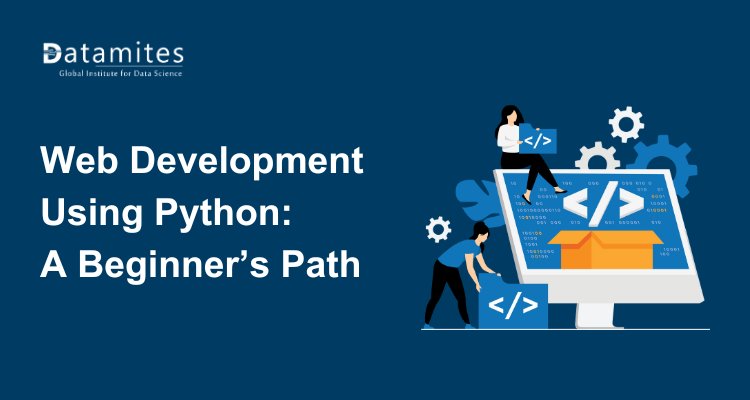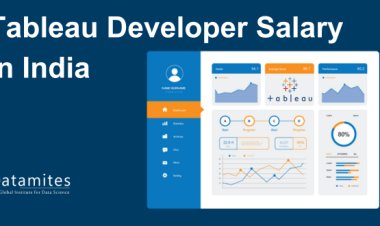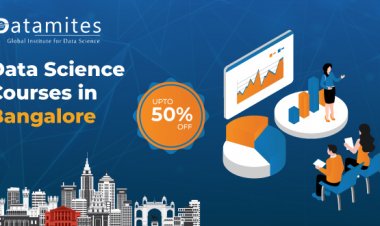Advanced Data Transformation Techniques in Power BI
Discover advanced data transformation techniques in Power BI to clean, shape, and optimize data for insightful analysis. Learn powerful Power Query, DAX functions, and automation methods to enhance efficiency and accuracy in reporting.
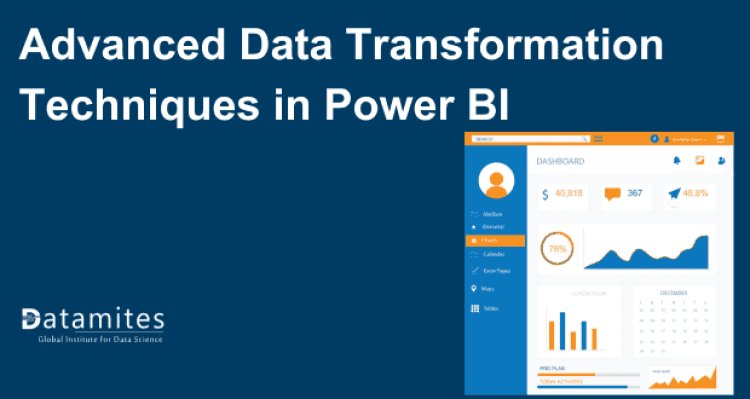
In today’s data-centric landscape, organizations are overwhelmed with an abundance of information. A staggering 70% of companies report that their data is growing faster than they can analyze it. This rapid expansion underscores the critical need for effective data management and transformation. Without proper techniques in place, organizations risk making decisions based on incomplete or inaccurate data.
Data transformation plays a pivotal role in enhancing data quality and providing valuable insights. By cleaning and structuring data, organizations can uncover hidden trends, drive better business decisions, and improve overall performance. In this blog post, we will explore advanced data transformation techniques in Power BI, equipping you with the knowledge to elevate your data analytics skills. Whether you’re considering a Power BI course or seeking more Power BI training, this guide will illuminate key methods to optimize your data transformation processes.
Understanding the Basics of Data Transformation
Data transformation involves altering data from one format or structure to another. This process is vital in the data analytics lifecycle because it significantly affects the quality of the insights gained from the data. Whether it's merging disparate datasets or cleaning erroneous entries, effective data transformation ensures that the data you work with is both accurate and relevant.
Key Concepts:
Data Types: Understanding various data types (e.g., integers, text, dates) is essential as they dictate how data is processed and analyzed.
Common Transformation Tasks:
- Cleaning: Removing inaccuracies or inconsistencies in data.
- Aggregating: Summarizing data points to derive insights.
- Reshaping: Modifying the structure of data for better analysis.
Mastering these concepts lays the foundation for advanced transformation techniques in Power BI.
Refer these articles:
- Why Power Bi Career in 2024
- Connecting to Data Sources in Power BI: Tips and Tricks
- Data Visualization Best Practices in Power BI
Getting Started with Power Query
Power Query is a robust tool within Power BI that simplifies data connection and transformation processes. Its user-friendly interface allows users to easily manipulate data, making it accessible even for those with limited technical skills.
Connecting to Data Sources
To begin your data transformation journey, you need to connect Power BI to your data sources. Here's a step-by-step guide:
- Open Power BI Desktop.
- Select "Get Data" from the Home ribbon.
- Choose Your Data Source: Options include Excel, SQL Server, web pages, and many more.
- Load the Data: After connecting, you can preview and load the data into Power BI for transformation.
By familiarizing yourself with Power Query, you’ll streamline your data preparation tasks and set the stage for more complex transformations.
Sophisticated Data Transformation Methods in Power BI
Advanced data transformation techniques in Power BI involve a combination of Power Query and DAX (Data Analysis Expressions) to shape and model data effectively. Here are several effective techniques and approaches you can employ to improve your data transformation process in Power BI:
M Language for Custom Transformations
M Language is a powerful scripting language used in Power Query for data manipulation. It enables users to design personalized transformations that extend beyond the default features. By mastering M Language, you gain the ability to tailor your data processing to specific business needs.
Creating Custom Functions
To write and apply M code for unique data transformations, follow these steps:
- Open the Power Query Editor.
- Navigate to the Advanced Editor.
- Write Your M Code: For instance, creating a function that formats dates consistently across your dataset.
Real-World Example
Consider a retail company that imports sales data from multiple sources. By utilizing M Language, they can standardize date formats and currency conversions, resulting in a unified dataset that enhances their reporting capabilities.
Merging and Appending Queries
While merging combines columns from two or more tables based on a related key, appending stacks datasets on top of each other. Understanding these distinctions is vital for efficient data integration.
Use Cases for Merging
- Sales Data: Integrating customer data from various regions to analyze overall sales performance.
- Operational Data: Combining operational metrics from different departments to assess overall efficiency.
Step-by-Step Process
To combine and add queries in Power BI:
- Open Power Query Editor.
- Select the Queries to Merge or Append.
- Use the Merge Queries or Append Queries Option in the ribbon.
This process enhances your dataset’s richness, enabling deeper insights.
Conditional Columns and Custom Columns
Conditional columns allow you to create new data based on existing values. For example, you could classify sales figures as “High,” “Medium,” or “Low” based on defined thresholds.
Using Custom Columns
Custom columns provide enhanced versatility by allowing you to modify data through the use of expressions. For instance, you might create a custom column that calculates profit margins based on sales and cost data.
Refer these articles:
- Is Microsoft Power BI Certification Worth it
- What is Datamites Certified Data Analyst Certification
- What is Certified Data Scientist Course
Data Cleaning Techniques in Power BI
Data cleaning is a crucial step in the data preparation process, especially when using tools like Power BI. Here are several effective data cleaning techniques you can employ in Power BI to ensure your data is accurate, complete, and ready for analysis:
Handling Missing Values
Missing values can skew analysis results. Use Power Query’s filtering tools to quickly identify and highlight these gaps in your datasets.
Techniques to Handle Missing Data
Consider these strategies for managing missing values:
- Replacement: Substitute missing values with averages or median values.
- Removal: Exclude rows with missing values when they’re not critical.
- Interpolation: Provide estimates for the missing values by analyzing the adjacent data.
Implementing these techniques helps ensure your dataset remains robust and reliable.
Removing Duplicates
Duplicates can skew analysis and result in flawed conclusions. Ensuring data integrity requires a thorough examination for duplicate entries.
Step-by-Step Guide
To remove duplicates in Power BI:
- Select the Column(s) for Duplicate Checking.
- Use the "Remove Duplicates" option located in the Home tab.
- Review and Confirm the changes.
By streamlining your data, you enhance the quality of your analysis.
Data Type Conversion
Using incorrect data types can lead to errors in the analysis process. For example, treating a numerical value as text may prevent accurate calculations.
Converting Data Types
To convert data types in Power Query:
- Select the Column you wish to convert.
- Select the suitable data type from the Transform menu.
Implementing this straightforward measure can greatly enhance the precision of your data analysis.
Using Parameters for Dynamic Data Transformations in Power BI
Parameters in Power BI enhance the flexibility and interactivity of reports by allowing dynamic data transformations based on user inputs. This capability offers several benefits, including increased user interactivity, dynamic data queries, and simplified data management.
Benefits of Using Parameters:
- User Interactivity: Users can adjust parameter values to see real-time updates in reports, fostering a more engaging experience.
- Dynamic Data Queries: Parameters facilitate the creation of queries that filter data, modify calculations, or change data sources based on inputs, enabling tailored insights.
- Simplified Data Management: Centralizing control through parameters streamlines data transformations and report maintenance.
Creating and Implementing Parameters:
- Create a New Parameter: In Power BI Desktop, go to the Home tab, click on the Manage Parameters dropdown menu, and choose the option for New Parameter.
- Define Parameter Properties: In the Parameter Settings window, provide a name, choose a data type (Text, Number, Date), set a default value, and specify allowed values if necessary.
- Integrate Parameters into Queries: Open the Query Editor, select the relevant query, and apply the parameter in the formula bar for filtering or dynamic calculations.
- Enable User Interaction: Publish your report to the Power BI service, create slicers for the parameters, and utilize what-if scenarios for user input.
Example Use Cases:
Allow users to set sales thresholds, choose date ranges, or select specific geographic regions to customize their analyses. This enhances the reporting experience, making it more responsive to user needs.
Refer these articles:
Effective Strategies for Data Transformation in Power BI
Transforming data is essential for conducting effective analysis in Power BI. Following best practices ensures reports and dashboards are accurate and user-friendly.
1. Documentation and Naming Conventions: Maintain thorough documentation detailing each transformation's purpose, logic, and assumptions. This aids future audits. Use consistent and descriptive naming conventions for queries, tables, and fields (e.g., SalesData_Q1_2024) to enhance clarity.
2. Performance Optimization: Streamline processes by minimizing query steps, as fewer steps typically lead to faster execution. Remove unnecessary columns to reduce data volume and improve performance. Leverage query folding to push transformations to the source database, decreasing Power BI's load, and filter data at the source to load only relevant records.
3. Testing and Validation: Implement routine testing to ensure transformed data is accurate and consistent, using sample datasets to verify expected results. Validate against original sources by checking totals, averages, and key performance indicators. Develop automated data quality checks to catch anomalies, such as null values or duplicates.
4. Use of Parameters and Templates: Utilize parameters for dynamic queries that adapt to changes in requirements. Create templates for frequently used transformations to save time and ensure consistency.
5. Organizing Your Data Model: Organize tables and queries into logical groups in Power BI’s model view to improve navigation. Avoid circular dependencies to prevent performance issues and inaccurate results.
Real-World Case Studies in Power BI
Advanced data transformation techniques in Power BI are crucial for preparing data for analysis and visualization. Below are some real-world case studies highlighting the application of these techniques:
Case Study 1: Retail Analytics
A leading retail company utilized Power BI's data transformation features to analyze customer purchasing behavior. By implementing Power Query, they merged multiple data sources, including sales, inventory, and customer feedback. Using DAX (Data Analysis Expressions), they calculated key performance indicators (KPIs) such as sales trends and customer lifetime value, enabling the marketing team to tailor promotions effectively.
Case Study 2: Healthcare Data Management
A healthcare provider leveraged Power BI to streamline patient data analysis. They transformed raw data from various systems into a unified format using M language in Power Query. This allowed for the creation of a comprehensive dashboard that visualized patient admissions, treatment outcomes, and resource allocation. Predictive analytics helped in forecasting patient inflow, improving operational efficiency.
Case Study 3: Financial Services
A financial institution employed Power BI to enhance risk management. By transforming transactional data and applying advanced analytics, they identified anomalies and potential fraud. The use of R and Python scripts within Power BI enriched data models, providing deeper insights and facilitating informed decision-making.
In summary, mastering advanced data transformation techniques in Power BI enhances data quality and drives better business insights. By exploring tools like Power Query and M Language, you can elevate your data analytics skills. Start experimenting with these techniques today, and watch your data transformation processes improve dramatically!
DataMites presents a rigorous Power BI Course aimed at providing students with extensive expertise in business intelligence and data visualization. Accredited by IABAC, this three-month program offers immersive learning experiences through live interactive projects and hands-on client collaborations.
As a global frontrunner in data science education, DataMites Institute is celebrated for its extensive curriculum and training that aligns with industry demands. The institute specializes in a variety of advanced fields, including data analytics training, machine learning, artificial intelligence, Python programming, data engineering, MLOps, and beyond.